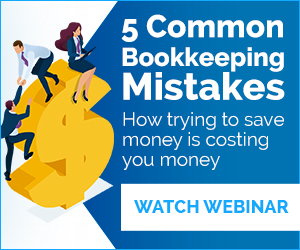QuickBooks is one of the most well-known and trusted accounting software packages on the market. Thousands of business owners use QuickBooks every day to assist them with their financial accounting. While the software was created to be easily used by non-accountants, many people still have challenges getting started using QuickBooks or using it to its full abilities. The following are some QuickBooks tips and tricks that will help novice and experienced users take advantage of all the benefits and features of this accounting software.
Use ProAdvisor
If you are just getting started with a new business or are just deciding to tackle your company’s accounting needs on your own, getting started with QuickBooks can be overwhelming. ProAdvisor is part of the QuickBooks Intuit Pack and will connect you with a live, local accountant who can help you get started with this software. The accountant may also provide some guidance on certain tax requirements and how to set up your QuickBooks software to your best advantage.
Take the Tutorials
Make no mistake, even though QuickBooks is one of the most popular accounting software packages on the market, there is still a steep learning curve, especially if you want to take advantage of all it has to offer. Seriously consider taking the Getting Started Tutorials offered by QuickBooks. It may take time to take these tutorials, but it will save you time in the end.
Take Time to Input the Correct Information
You should take the time at the beginning of setting up your QuickBooks to enter your company information into the software correctly, input accurate customer details, and input employee details correctly.
Company Information
Making sure that you put in the correct company information is critical, as the Tax IS number, calendars, and business structure all form the foundation by which the QuickBooks system will provide recommendations and accurate financial results.
Customer Details
Taking the time to enter in all your customer details, including their specific method of payment, will help ensure that invoicing and reconciliation are easier tasks down the road.
Employee Details
If you are planning on using the QuickBooks software program to pay your employees, it is imperative that you put in all the details regarding your employees accurately. QuickBooks is a powerful tool for payroll deductions, employee benefits, and tax payments, but is only as accurate as the information that is input by the employer.
Create a Complex Password
While everyone knows that it is critical to secure any information online, this could never be more applicable than with QuickBooks. QuickBooks will integrate with all your banking software. If the unthinkable happens, and your bank account is hacked, they may also have access to all your company’s financial information. Take the time to pick a seriously complex password.
Link Your Email ID
If you link your email to QuickBooks, you are then able to directly send invoices and statements to customers. This can decrease the time spent sending invoices and increase efficiency. Additionally, it will likely decrease the amount of time it takes for customers to pay your bills, which in turn increases your cash flow.
Reconcile Early, Reconcile Often
Take the time to ensure that you reconcile your accounting in QuickBooks often. Every time you receive paperwork, make sure that it is entered into QuickBooks so that you will always have an accurate financial picture of your business.
Back It Up
Just as you should reconcile on a consistent basis, you should also back your data up consistently. You can set up an automatic schedule to back up your data. If you experience a crash and you have not backed up your QuickBooks, all your financial data will be lost unless your data is backed up on the Cloud.
Customize Your Icon Bar
You know better than anyone what parts of QuickBooks are most useful to you and which ones you use most often. You can customize your icon bar to include these links you use the most to navigate to them quickly, streamlining your accounting process.
Customize All of QuickBooks
In addition to your icon bar, you can customize nearly all of QuickBooks. In fact, many users prefer the previous renditions of QuickBooks. If you are more comfortable with a previous version, or simply want to recreate that look or make any visual adjustments to QuickBooks, simply go to Edit > Preferences > Desktop View.
Memorialized Transactions
If you make certain transactions on a regular basis, you can ensure that QuickBooks does these transactions on an automatic basis. To enable this feature, go to Lists > Memorized Transaction List > Memorized Transactions > New Group, and then set up exactly the transactions you want to be memorialized for quick use. You can use these memorialized transactions to send recurring monthly invoices or to pay monthly bills.
Turn Off Spellcheck
Most of us need some help with spelling now and then, but with unique and novel company names, QuickBooks may be alerting you consistently of spelling errors. Turning of spellcheck is a way to streamline your process without always having the constant incorrect reminders that you are spelling other company names (or even your own company name) incorrectly. In order to turn spellcheck off in QuickBooks, go to Edit > Preferences > Speller and then uncheck the Always Check Spelling box.
Use Attachments
You can attach files to certain records within QuickBooks, making it simple to find important documents later. You can attach W-9s, bank statements, credit card statements, and more in specific areas that will make taxes and reconciliations easier and more comprehensive later on.
Learn the Shortcuts
QuickBooks has many shortcuts and navigation hacks that allow a user to save time and get to common places quickly. Some of the most useful ones include the following:
- Ctrl+Alt+I = Invoice
- Ctrl+Alt+W = Write checks
- Ctrl+Alt+X = Expense
- Ctrl+Alt+R = Receive payment
- Ctrl+Alt+E = Estimate
- Ctrl+Alt+L = Lists
- Ctrl+Alt+A = Accounts
- Ctrl+Alt+C = Customers
- Ctrl+Alt+V = Vendors
- Ctrl+Alt+F = Search transactions
- Ctrl+Alt+H = Help
There are many more shortcuts. Determining which areas of QuickBooks you utilize most often will help you determine which ones will be the best for you to learn.
Track Timesheets
If you use TSheets to track employee time, you can review and approve these timesheets in QuickBooks. There is now an integration process that will allow an employer to approve several timesheets at the same time, or even create an employee timesheet within QuickBooks. This can also help you run accurate payroll and even create invoices linked with these numbers.
Create 1099 Vendors
You can set up all your 1099 vendors to save you time at the end of the year. If you deal with any independent contractors, this will absolutely save you an incredible amount of time regarding taxes and payments when that information is due.
Connect with Employees
QuickBooks has an option for an employer to connect with employees through a chat window. This can be useful if you have several team members that are attempting to solve a QuickBooks or accounting issue. Open the chat by going to Company > Chat with A Coworker.
Restrict Access
You may not want to give every employee complete and full access to all company financial information and data within QuickBooks. If this is the case, you can set up different access for different users that will only give each person the exact features that they need in order to perform their job.
Batch Print
If you need to print many invoices at one time, you do not have to print them individually. Rather, you can batch print the invoices. To do this, you need to create your invoices, click on the arrow next to the “print” button, and click Print Batch. You can even choose which invoice numbers to print from this area. This can help save a substantial amount of time over printing every invoice separately.
Print a Bill Voucher
If you need to print a bill voucher and attach it to a vendor bill for documentation purposes, or to attach it to a bill payment, simply click the print icon at the top of the QuickBooks page directly from the bill window.
Accept Payments
Not only can you print bill vouchers, you can also accept payments directly from customers within QuickBooks. Simply turn on the Intuit payment network and connect your business bank account. While there is a small fee for every transaction (approximately $0.50), this may be worth it as all this information is already directly input into your accounting software and records.
Print Checks
You can print checks directly from QuickBooks. Printing checks from QuickBooks can help increase the efficiency of your business by reducing unnecessary additional data entry and ensuring that monthly reconciliations happen more smoothly. You will no longer have to pay any check fees to your bank, and your cash flow will always be updated. If you would like to use this feature, simply go to the Banking tab, and the first option is Write Check. After you write your check, you simply click Print.
Check Signing
You can have your checks automatically signed as well as printed. All you will need to do is sign, scan, and upload your signature. You can then use these preloaded signatures to make the checks official.
Close an Open Window
While you can click on the “x” to close a window, a quick trick is to simply hit the escape key. The window that is open will then close automatically.
Find Related Transactions
In some cases, you may find a transaction within QuickBooks that shows an invoice has been paid or some other type of transaction. You can easily find the bill payments or customer payments associated directly with this invoice. Click on the Reports tab at the very top of QuickBooks, and then select Transaction History. A new window will open, and it will list all the transactions related to the original transaction. If you want to look directly at one of these related transactions, you can click on the Go To button on the side.
Journal Entries
QuickBooks makes journal entries for financial statements every time transactions are entered into the database. If you are interested in learning where the journal entry is for a particular transaction, simply click on the Reports tab at the very top of QuickBooks and then select Transaction Journal.
Calculator
QuickBooks is an accounting software program, and it makes sense for them to have provided a built-in calculator for their users. Within every single field in QuickBooks is the ability to use a calculator. Simply click the “+” key to activate the calculator within any single field in QuickBooks.
Create a Chart of Accounts
When you initially create your chart of accounts in the setup wizard for QuickBooks, make sure to only choose the items that will make your financial records meaningful. If you need to customize this later, simply click on Lists > Chart of Accounts and then right-click to customize.
Right-Click Menus
In many cases, the items listed on the toolbar and menus are also available if you right-click with your mouse. Using right-click menus can save you a great deal of time as the most common commands are typically present on the right-click menu items.
Contact an Experienced Business Bookkeeper
QuickBooks is a powerful accounting software tool, and while it can make the management of your business more fluid and easier, there is absolutely a learning curve to the process. If you are starting a business, or are just now considering the accounting side of your business, contact our experienced team of Bookkeeping Advisors today. We provide remote bookkeeping services and would be happy to help you develop a reliable system to track your business financials. Contact us at 866.686.8357, use the live chat feature on this page, or schedule a call directly on a specialist’s calendar here.